
If any of you who read my first article on getting the wireless to first work are probably wondering why i didn't include anything about securing your Access point (Router). Well thanks to the folks at bughost.org & the fella at Intel, I was able to get it working to the point that I no longer have to Broadcast my AP's SSID and I can use WEP encryption to protect my connection to a certain extent. Below i'll show you how you have to do this in Fedora Core 3 & using the Intel internal wireless.
rpm -q wireless-tools yum install wireless-tools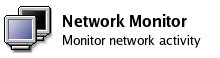
After everything is installed, we need to configure the AP (Router)
for your notebook.
So, in your Router page,
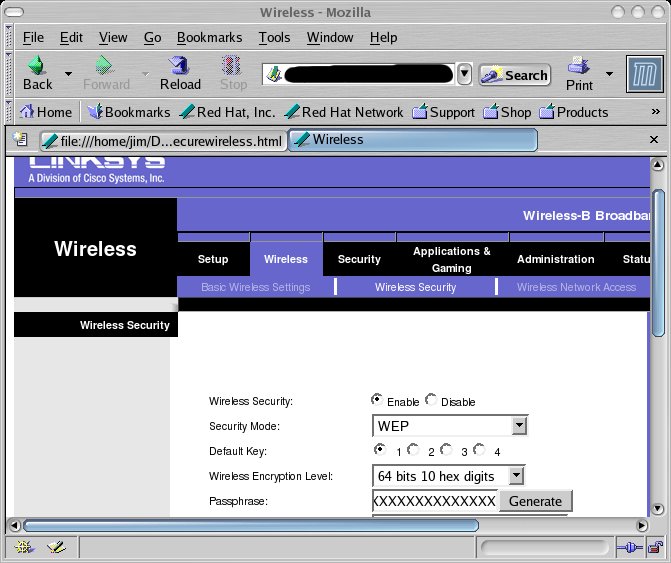
This image shows that you can put in A passphrase, click generate and it spit out 4 different keys you can choose. as for now, choose the default key which should be #1 and Apply the changes.
So now we have our AP(Router) set up to recieve connections that only have a valid SSID and Proper Key To connect.
Go to Applications-->System Settings-->Network, Click the wireless device then click Edit on the tool bar.
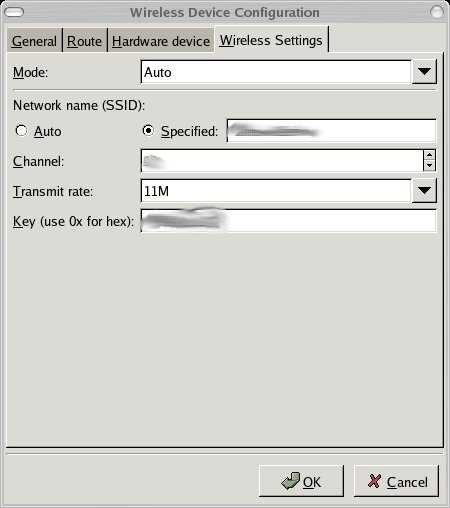
In the Network Name SSID box, Enter "Your New Network Name"
In the Key box, Enter, "Your Secret WEP Key " ( the one that was
generated for you)
Click Ok. on the main window where it lists out your network devices,
Click File--> Save.
For all intent and purposes, you should be able to de-activate your wireless device and then activate it again. So now would be a good time to try it.
So remember the 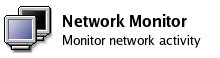 you put on your tool bar?
you put on your tool bar?
well look at for a second, if you see a yellow triange, it means
your not connected.
Click the Network monitor and you'll get one of these screens,
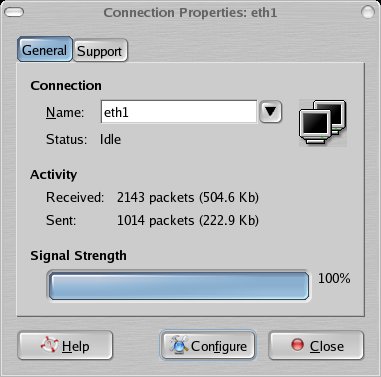
Click the "Configure" Button and you'll be prompted with this window
Yours hopefully will look like this one after were done So don't
fret!!
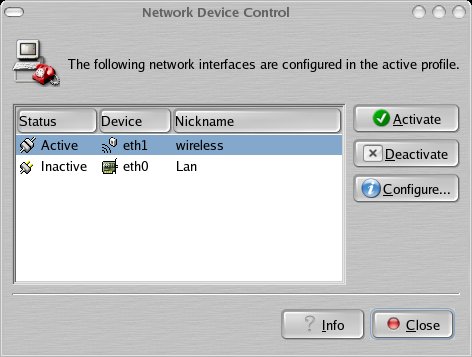
Now, I had some troubles with it hanging my machine while booting.
So, if you have it set to be active on boot,we probably
should turn it off. Click the "Configure" button on the Network Device
Control Window, you'll next see the Device configuration.
Click the Edit button for your device and on thr General Tab un-check
"Activate on boot"
Now reboot to make sure the settings are saved. As the message says you
should propbably reboot.
So after rebooting, Click your Network monitor on the panel Click
the "Configure" button, and Try to active your wireless Device
again.See if it gives you some error while it tries to activate the
device.
if it does activate, Great you got it to work and you now have a secure
wireless connection! If it doesn't, don't
worry, I got a trick for you.
Open the terminal, and type in su - to be root.
now type in
iwscan list
you should get a output like this...

If you don't see anything, then something else must be wrong, so go
back and double check everything.
Next type in this...
iwconfig eth1 essid "your network name" key "WEP key you Created"
Don't hit enter YET!!! Still have the Network Device Control x_window.open? Click "Activate", Switch back to the terminal by pressing the
Alt-Tab keys. now hit Enter. in few seconds the activation should
place and your connected. To test your connection, in the terminal type
in this
ping -c4 www.google.com
if you get a response, Congratulations, your now connected to a secure
wireless connection!
* Update- Visit NM
Set-up To automatic the above process.
My Second Article :-)
Made with the Bluefish HTML editor